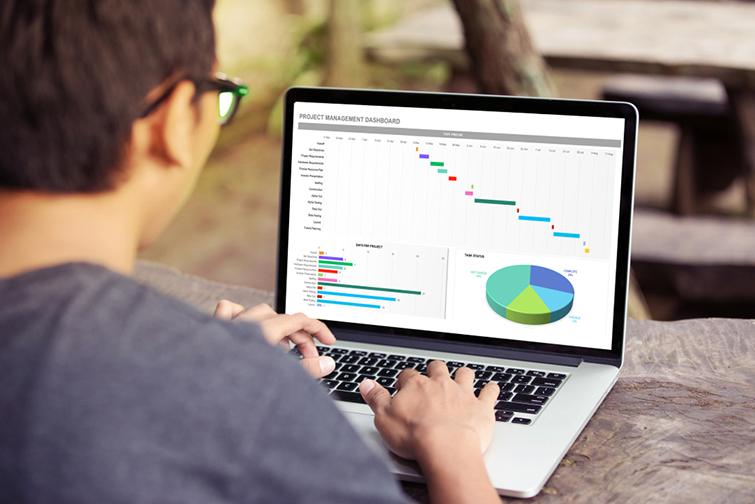O Excel é um recurso da Microsoft essencial no ambiente corporativo. Além de servir para analisar dados e gerenciar informações em diferentes setores, ele também é amplamente utilizado para criar relatórios visuais. Por isso, aprender como fazer gráfico no Excel, por exemplo, é uma habilidade muito útil nas áreas administrativa, contábil, de marketing, tecnologia e muitas outras.
Com a sua popularização e as constantes atualizações que incorporam novas funcionalidades, a ferramenta está longe de ser deixada de lado e continua sendo um pré-requisito básico para quem busca oportunidades em diversas carreiras.
Por meio do Excel, é possível criar gráficos e relatórios gerenciais importantes para direcionar tomadas de decisão. Isso porque os gráficos permitem analisar visualmente os dados, facilitando a interpretação e tornando a comunicação dos resultados muito mais clara e prática.
Portanto, se você ainda não sabe como criar gráficos no Excel, está no lugar certo. Vamos te ensinar o passo a passo para utilizar os modelos mais usados. Confira!
Leia também: 6 áreas profissionais que exigem conhecimento em Excel
Como fazer gráfico no Excel?
Para iniciar, você precisa considerar que todo gráfico é gerado a partir dos dados de uma planilha — por planilha, podemos entender tabela. Sendo assim, é muito importante que a sua base de dados esteja devidamente organizada, pois é a partir dessas informações que o gráfico será criado.
Para a maioria dos gráficos você pode distribuir os dados em linhas ou colunas, os chamados eixos X (disposto na horizontal) e eixos Y (vertical). Na prática, você vai organizar seus dados em uma tabela no Excel e a partir deles criar o gráfico adequado para ilustrar as informações e apresentar os resultados com facilidade.
Quais são os gráficos mais utilizados no Excel?
Existem diferentes formatos de gráficos disponíveis para trabalhar no Excel e você fará a escolha do que melhor se enquadra com os seus objetivos. Mas, alguns modelos são os mais usados e provavelmente você já teve contato com eles. Veja quais são os gráficos a seguir:
Gráfico de pizza
Nesse modelo, também conhecido como gráfico de setor, os dados são apresentados em setores, como se fossem fatias de pizza, que juntos formam o todo, ou seja, 100% dos dados.
É um gráfico muito utilizado para dados qualitativos nominais. Mas quando existem muitas variáveis ele não é indicado, já que para sua leitura ser fácil é preciso visualizar o contraste entre as fatias. Nesse sentido, para dados com mais de 5 informações diferentes ele não é a melhor opção.
Confira o exemplo:
Leia também ++ Descubra como se tornar desenvolvedor e entrar no mercado da programação
Gráfico de linhas
O gráfico de linha é uma ótima escolha quando o objetivo é acompanhar dados em um determinado período de tempo. Ele permite analisar o crescimento diário de um dado e compará-lo em períodos, por exemplo.
Assim como as tabelas, ele é organizado em eixos X e Y.
Confira o exemplo:
Gráfico de colunas
Esse modelo é um dos mais populares, isso porque sua leitura é de fácil compreensão, tornando-o muito prático. Também é útil para apresentar a evolução dos dados com relação a intervalos de tempo, como o gráfico de linhas. Além disso, permite trabalhar com diferentes categorias de informações, inclusive subcategorias.
Veja o exemplo abaixo:
Leia também ++ 7 dicas para ingressar no mercado de trabalho e progredir na carreira
Gráfico de barras
O gráfico de barras é geralmente associado ao gráfico de colunas, pois apresenta características semelhantes. Ele é muito utilizado para visualizar dados divididos em grupos ou subgrupos.
A única diferença entre os gráficos de barras e gráficos de colunas consiste no seu eixo. O gráfico de barras pode ser construído sob o eixo X ou Y. Enquanto o de colunas é construído necessariamente sob o eixo X, horizontal.
Aqui temos um exemplo de gráfico de barras feito a partir da mesma planilha do exemplo anterior, no gráfico de colunas:
Passo a passo de como fazer gráfico no Excel
Agora que você já sabe quais são os modelos de gráficos mais utilizados e as suas características, chegou a hora de fazer o seu próprio gráfico no Excel!
1. Organize seus dados
Antes de tudo, certifique-se de que os dados que você quer apresentar em gráfico estejam bem organizados na planilha. Se eles estiverem distribuídos como uma tabela (conforme o exemplo abaixo), vai ficar mais fácil atualizar os dados posteriormente. Bastará mudar o dado na tabela, que o gráfico será atualizado automaticamente.
2. Selecione os dados
Destaque os dados que deseja representar graficamente. Seguindo o exemplo acima, basta selecionar a tabela.
3. Insira o gráfico
No menu superior, vá em Inserir > Gráficos recomendados.
O Excel sugere o tipo de gráfico mais adequado para seus dados. Mas você também pode escolher diretamente entre colunas, linhas, pizza, barras, dispersão e outros modelos na aba Todos os gráficos.
Escolha o melhor modelo para você e clique em Ok.
4. Personalize o seu gráfico
Ao clicar sobre o seu gráfico, expande-se o menu Design do Gráfico. E aí, você pode alterar cores, estilos, rótulos e outras personalizações.
No menu ao lado, Formatar, também é possível adicionar imagens, legendas ícones etc.
Pronto! Fácil, né? E lembre-se que, para atualizar algum dado, você pode editá-lo diretamente na tabela de origem.
Domine o Excel
Essa é só uma fração do que você pode fazer usando essa ferramenta poderosa. Caso queira aprender ainda mais sobre Excel e dominar outros recursos, faça um curso SENAI!
Você encontra cursos profissionais EaD de Excel que vão do básico até a construção de dashboards. Escolha o que mais se encaixa no seu momento e aprimore seus conhecimentos!